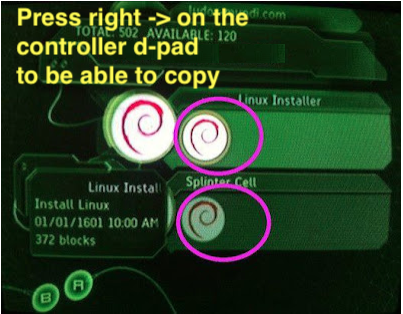Xbox Softmod Kit Tutorial
UPDATE: APRIL 2024: We now have a new method of softmodding your original Xbox that does not require a game disc or even a disc drive. Now available at our VGS store: https://www.videogamestart.us/product/xbox-softmod-kit
Welcome to the Original Xbox Softmod Kit tutorial, below is a video and a written tutorial on installing the softmod. After you complete the original Xbox softmod you'll be able to start customizing and take advantage of the Xbox Softmod Features i.e. Emulators, ROMs, Play Import Games, Play Backup Games and XBMC to stream multimedia to your TV.
The customizing is done by installing and transferring files to the Xbox which is included in this tutorial
Visit the Xbox softmod glossary to better understand any vocabulary words.
1. Requirements
To start the Xbox soft-mod installation you will need the Xbox Softmod Kit which consists of the Xbox memory card/usb flash drive and the game Splinter Cell. Learn more
*If your Xbox is connected w/ HD component cables
go into video settings of the Xbox and set 480p to no, 720p to no & 1080i to no. Continue to install the softmod without
restarting. If that does not work then re-apply the video settings and
restart the Xbox and then continue to install the softmod. After the softmod is complete you are able to change to the higher HD settings (i.e. 720p & 1080i).
If you continue to have issues installing the softmod with your HD
cables then you may need A/V cables (RCA/composite, yellow, white, red)
or you can just plug the "green" cable directly to where the yellow
input goes. You can also try the older and less common option, an RF
adapter. These connections are just for the softmod install only, you
can connect your HD cables and HD settings after the softmod is
installed.
- Original Xbox Softmod Kit memory card/usb flash drive
- Tom Clancy's Splinter Cell
Dashboard 5960 is required to mod the original Xbox. Dash 5960 was the latest update for the Xbox and is only found in Xbox Live games released as early as November 9, 2004 (Halo 2 release date). Your original Xbox may already be updated, either way here is a short Dashboard 5960 tutorial on how to check, as well as the complete list of original Xbox games that can update your Xbox to Dashboard 5960. Updating to dash 5960 is free and easy, you do "not" need an internet connection nor an account to do so.
Backing up the eeprom is very easy but it's also very important.
How to Transfer/Install Files to Xbox
There are several ways to transfer files such as Emulators, ROMs and homebrew apps to the original Xbox. The easiest being via FTP program (free). An FTP program is easy to use with our tutorial. To network (FTP) into your Xbox you will need a computer or iOS device see (option #5). We show several ways to transfer files to the Xbox starting with the simplest. Transferring files is everything, there's no need to install a homebrew app, once it's transferred it automatically installs as well. *internet is not required to FTP
Option #1 - Wired Xbox, Wired Computer: An Ethernet cable is simply any internet cable. As modern technology advances Wi-Fi (wireless signal) has replaced the need for these cables but they are still used. Setting up an FTP connection is easy, simply connect the Xbox and your computer/device to your the same router. *this is the same connection setup for streaming multimedia to the original Xbox via XBMC
Option #1
This is the most common connection, and it's also what is on the video tutorial. It shows both the computer and original Xbox making a wired connection to the same router, each using an Ethernet cable. In the photo (above & left) aside from the computer and Xbox you see a two boxes, this was an older setup. A more modern setup will have both the modem and router as one unit.
*if your computer is already connected to the modem/router via Wi-Fi than use option #2 below. (Internet is not required to FTP/transfer files)
Option #2 - Wired Xbox, Wireless Computer: A modern Cable or DSL modem does not require a router because they are one in the same. In this case your computer/device can access the modem/router via wireless. Then the only wired connection necessary is the Xbox to the modem/router. (Internet is not required to FTP/transfer files)
Option #2
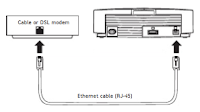
Option #3 - Direct Connection, Xbox to Computer via Crossover Cable: A crossover cable or system link cable is used to make a direct connection from computer to Xbox. A crossover cable will not work with a modem/router. A crossover cable is NOT an ethernet or internet cable, although they look very similar. A crossover cable can also be used from Xbox to Xbox to transfer files or to play multi-player system-link Xbox games (Internet is not required to FTP/transfer files)
If you need further assistance on options 1, 2 & 3 visit the tutorial from xbox-hq.com on How to Network (FTP) a Xbox from PC or How to FTP using a Apple Mac
Option #4 - Make a Disc: You may be able to create a disc with the files you want to transfer. The Xbox is capable of ripping files from the disc to the hard drive. Your Xbox may look the same on the outside but it all depends on the type of DVD drive you have inside your Xbox. There are three types of DVD drives each with its share of pros and cons, Philips, Thompson and Samsung. CD-RW is recommended, it is the best recognized throughout all three drives.
Thomson Drive:
Will not read CD-R
Will only read some (generally expensive media) CD-RW
Reads all DVD-R/DVD-RW
Reads all DVD+R/DVD+RW
Philips Drive:
May or may not read CD-R (my Xbox has a Philips drive and reads a music CD that was burned on CD-R)
Will read some (generally expensive media) CD-RW
Reads all DVD-R/DVD-RW
Does not read DVD+R/DVD+RW
Samsung Drive:
Reads all CD-R and CD-RW
Reads all DVD-R/DVD-RW
Does not read DVD+R/CD+RW
Hitachi Drive: (Rare)
Will not read CD-R
Reads DVD-R
May be able to read DVD+R
The Hitachi drive is rare. All other CD & DVD formats are left unknown.
Option #5 - Wired Xbox, Wireless Apple iOS device (iPhone, iPod Touch or iPad)
This option should be a last resort since it's for the more computer savvy. It does not require a computer but it still requires a router/modem that gives out wireless/Wi-Fi signal. It's similar to option #2. Here's the iOS tutorial for iPhone, iPad and iPod Touch users.
Download FTP Program
FTP (File Transfer Protocol): FTP is what's used to transfer files between a computer and the Xbox. The FTP program is required to install programs, apps on to the Xbox. The Xbox homebrew apps/emulators install automatically when transferred. *internet is not required to FTP
Note: transferring an original Xbox game ISO cannot be done via FTP program. It must be done through dedicated programs. Windows users use Qwix and Mac users use Xdisc 1.0.
FTP for Mac (choose one)
FTP for Linux i.e. Ubuntu
*If these links expire then Google search the program name or search for it at download.cnet.com
Using FTP Program
Below are the settings used on an Xbox console. The Xbox IP address looks similar to 192.168.#.# , only the last two digits are the ones that usually differ. Every Xbox has a different IP address. Whether you're using UnleashX or EvolutionX dashboard you should see you IP address right on the dashboard, in the video above EvolutonX dashboard is being used. If you're using UnleashX then the IP address will show up at the bottom right corner. If you're still having trouble locating your IP address, open us your Xbox dashboard (unleashx/evolutionx), select settings and find the IP address under network configuration. On the Xbox under Network Settings change the Type to DHCP (as opposed to static). In the Xbox settings the IP is listed two times, make sure both IP addresses match. Watch the video above.
*Make sure when transferring an emulator file to the Xbox that the folder is already unzipped, then create a ROMs folder inside that emulator folder. The setup should look something like this for each emulator you install Xbox E:/Emulators/"your emulator"/"roms".
Unzip/Extract Folder
To extract simply means to release the files that are inside of the zipped/compressed folder. Emulators must be extracted/unzipped before being transferred to the Xbox. Emulators are often downloaded as zipped or compressed files, you can extract them with a program such as WinRAR for Windows or UnRarX for Mac OS X.
How to Use WinRAR on Windows Computer - Video Tutorial
How to Use UnRarX on Mac OS X - Video Tutorial
Emulators
Emulators are more or less the program versions of a video game system. To play a ROM you must have the appropriate emulator installed on the Xbox. Usually, when emulators are downloaded they come in a zip folder. You must extract the emulator folders before transferring them to the Xbox.
View the Complete List of Emulators to Download for the Original Xbox
*Emulators can also be downloaded at xbins.org or digiex.net
ROMs
ROMs are the software version of a video game. To play ROMs you must have the appropriate emulator installed on the Xbox. ROMs can easily be found with an internet search. When you find and download the ROM file that you're looking for, place it inside the "roms" folder within the emulator folder in your Xbox file system. Create a "roms" folder if it's not already in the emulator folder. *if a ROM comes zipped its usually okay, if it does not work then extract/unzip the ROM file and make another attempt.
Xbox Media Center / Hombrew Apps / Utilities
Homebrew apps or utilities refers to programs that run on a modded original Xbox. Xbox Media Center is in fact a homebrew app and one of the best. Below are the links to download Xbox Media Center. *Xbox Media Center, XBMC and XBMC4Xbox are the same program, XBMC4Xbox is now the official name.
When Xbox Media Center is finally installed you will be able to stream content to the Xbox. Here is a written tutorial on connecting the computer and the Xbox to the same network to be able to stream videos, music and photos. Take note, the later versions of Xbox Media Center do not need to use the steps 4 & 5. There is also a XBMC video tutorial you may find helpful.
Download XBMC4Xbox 3.5.3 for Original Xbox at Digiex.net
Download HomeBrew Apps and Utilities for Original Xbox at Digiex.net
Homebrew Games
Homebrew games refers to original Xbox games that were modified to run on a modded original Xbox. Some of these games are PC ports which can now be played on the original Xbox. *homebrew games can also be found via IRC and peer-to-peer browsers
- Download Homebrew Games for Original Xbox at emuparadise.me
- Download Homebrew Games for Original Xbox at xbins.org
- Download Homebrew Games for Original Xbox at gamebrew.org
- Download Homebrew Games for Original at eurasia.nu (register to download, it's free)
More Downloads
For all other downloads concerning your modded original Xbox visit
- xbins.org
- gamebrew.org
eurasia.nu (register to download, it's free)
How to Transfer Original Xbox Games
Even though FTP is involved, transferring original Xbox game in (file format i.e. ISO) is not like transferring Emulators. Trying to transfer the game like an emulator or program will not work. To transfer you must be on the default softmod dashboard i.e. EvolutionX or UnleashX, the game transfer will not work while on another dashboard such as XBMC.
If you want to return to the softmod dashboard from XBMC then simply look in XBMC settings and find the files manager. The files manager will allow you to see all the files on the original Xbox. Scroll to E: dashboards and select the dashboard.
Windows (PC) users use Qwix to transfer original Xbox games to the Xbox.
Mac OS X users use Xdisc to transfer original Xbox games to the Xbox.
When Xbox Media Center (XBMC) is finally installed you will be able to stream content to the Xbox. Here is a written tutorial on connecting the computer and the Xbox to the same network to be able to stream videos, music and photos. Take note, the later versions of Xbox Media Center (XBMC) do not need to use the steps 4 & 5. There is also a Xbox video tutorial you may find helpful.
Xbox Linux Project & XDSL (xbox damn small linux)
Xbox Linux Project is a project for XDSL (xbox damn small linux) on your softmodded Xbox via burning the ISO file onto a disc or FTP. XDSL is one of the most popular Linux operating systems for the original Xbox. It will allow you to browse the web and do common computer tasks on your original Xbox.
Tutorial:
How To: Install XDSL on the Original Xbox via Softmod
How To: Upgrade Original Xbox Hard Drive (HDD)
The original Xbox has an 8GB stock hard drive. However, a softmodded Xbox can only use a bit more than 4.5GB, the other memory is used to run the Xbox properly. Below we provide a tutorial to upgrade your original Xbox HDD.
Tutorial:
Upgrade Original Xbox Hard Drive (HDD) via Softmod